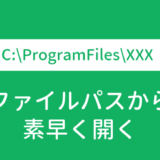複数のファイル名を連続で編集したいとき、ありますよね。例えばファイルに連番を振ったり、ファイルの末尾に日付を書いたりなど…。
そんなときに役立つショートカットキーを紹介します。これを使えばファイル名を次々に編集できるのでおすすめです。
GIFアニメで紹介
実際に編集する様子をGIFアニメで紹介します。
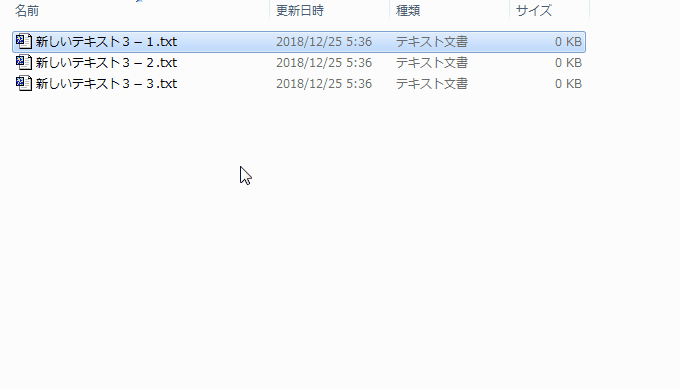
ショートカットキーを使って連続でファイル名を編集
操作手順
実際に行っている操作は以下の5ステップです。
操作手順
- ファイルを左クリックして選択
- F2を押す
- ファイル名を入力
- Tabを押す
- 3と4を繰り返す
使用したキーの位置は、以下の画像をご覧ください。
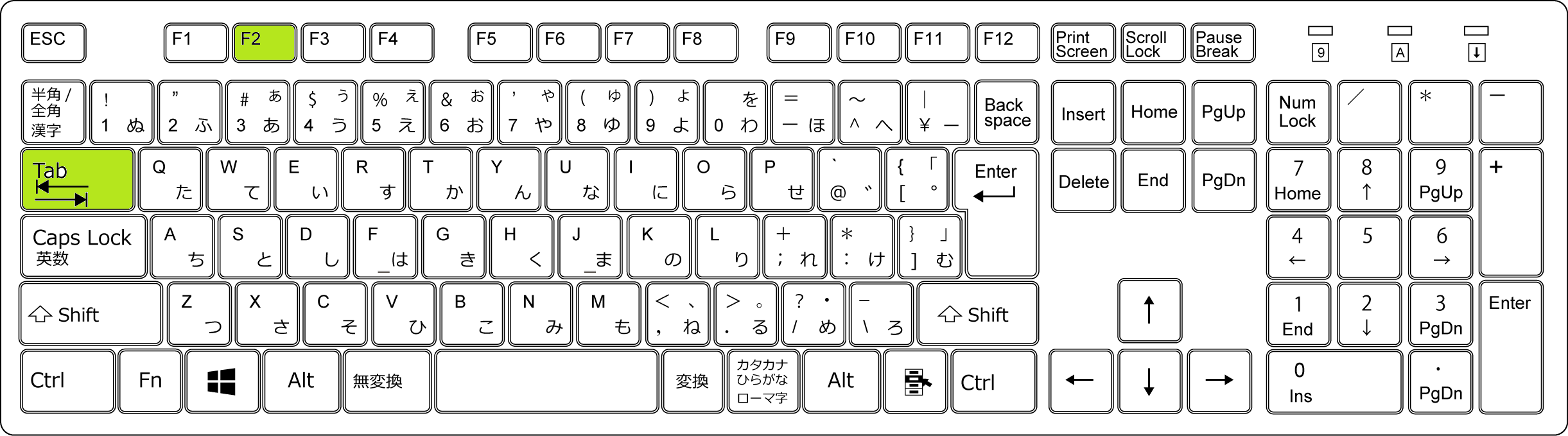
使用したキーの位置
スポンサーリンク
使い所
ファイル名に連番を振ってファイルを順番に並べる
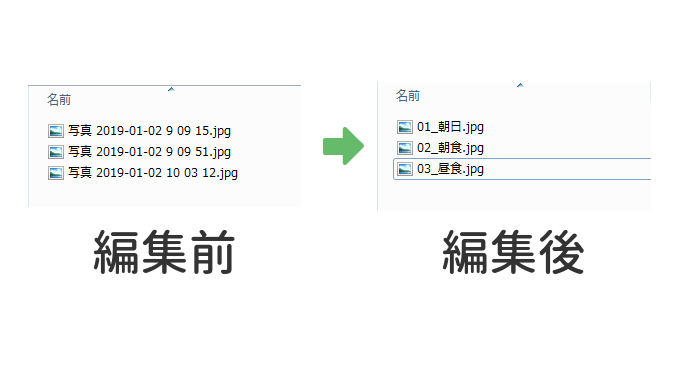
ファイル名に連番を振る
例えば、スマートフォンで撮った3枚の写真をパソコンに取り込んだとしましょう。取り込んだファイルの名前は撮影日時になります(機種によって差はあります)。
ファイル名が撮影日時だと何の写真かわからないので、取り込んだ3枚のファイル名を編集したい。こんなときにショートカットキーが役立ちます。
ショートカットキーを使わずに同じ操作をする
ショートカットキーを使わずに連続でファイル名を編集する場合、以下のようになります。
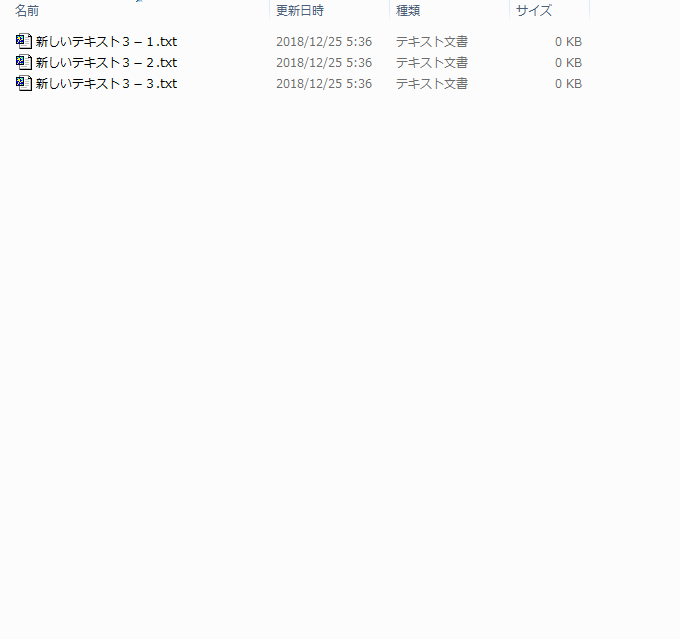
ショートカットキーを使わずに連続でファイル名を編集
操作手順
- ファイルを右クリック
- 名前の変更を左クリック
- ファイル名を入力
- 1から3を繰り返す
使用したショートカットキー
今回使ったショートカットキーのまとめです。ショートカットキーそれぞれに詳細ページへのリンクを貼っています。気になるショートカットキーがあれば詳細ページをご覧ください。
| キー | 説明 |
|---|---|
| F2 | ファイル名を編集(詳細を見る) |
| Tab | 次のファイル名を編集(詳細を見る) |