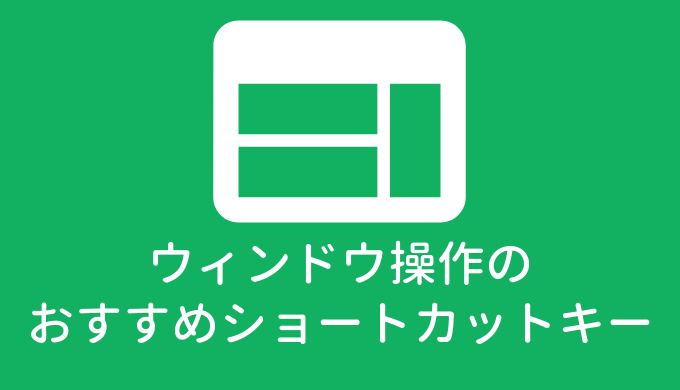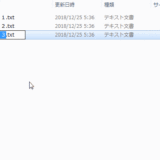今まで紹介したショートカットキーの中から、特におすすめのものを紹介します。今回は「ウィンドウ」カテゴリから4つピックアップしました。気に入ったものがあればぜひ使ってみてくださいね。
目次
ウィンドウの切り替え Alt + Tab
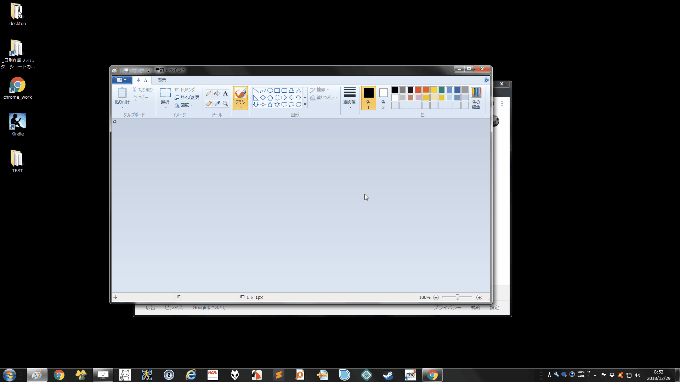
ウィンドウの切り替え
Alt + Tab。1日に何十回と使うショートカットキーです。これを使うと、好きなウィンドウにフォーカスを合わせ、最前面に持ってくることができます。
パソコン作業はウィンドウが散らかる
パソコンで作業をしていると、ブラウザやエクセル、メモ帳などプログラムをたくさん起動します。そしたら徐々にウィンドウが重なってきて、前に開いてたプログラムがどこに行ったかわからなくなるんですよね…。
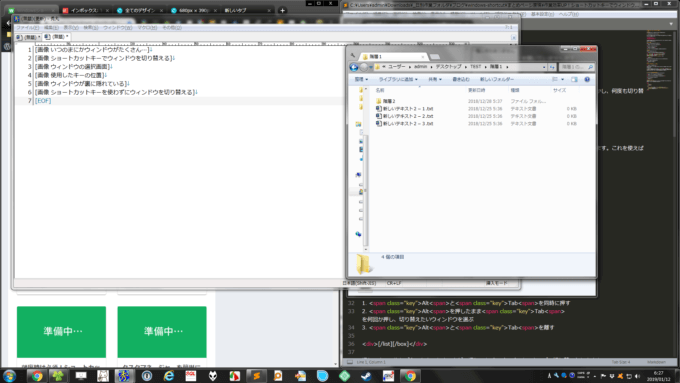
こんな感じで散らかってます
ショートカットキーを使えば探す手間が省ける
そんなときこのショートカットキーが役に立ちます。AltとTabを同時に押すとこんな選択画面が出ます。

選択画面
これは今開いてるプログラムの一覧です。Altを押しながらTabを何回か押すことで、好きなプログラムを選択できます。選択したプログラムは、フォーカスが移って最前面に来ますので「さっき開いてたやつどこ行った…?」と探す手間が省けるわけです。
ショートカットキーの弱点と対策
ただ、このショートカットキーには弱点があります。
「Tabを連打するのがめんどくさい」
これです。開いてるウィンドウが5個程度ならいいですが、10個開いてたらその分Tabを連打しなければなりません。ただ、この弱点はマウスを使うことで解決します。こんな感じです。
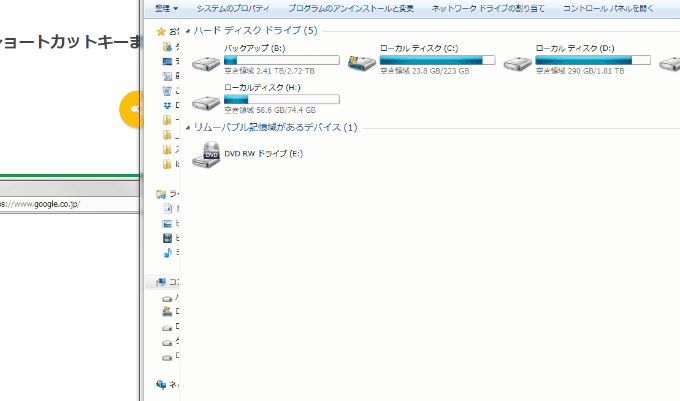
マウスを使って選択
Alt + Tabで表示した選択画面は、マウスで選択できます。これならTabを連打する必要もありません。ウィンドウをちょっと開いてるときはTab連打、ウィンドウをたくさん開いてるときはマウスを使う。と、使い分ければさらに便利です。
ウィンドウを左右に移動 Windows + ← or →
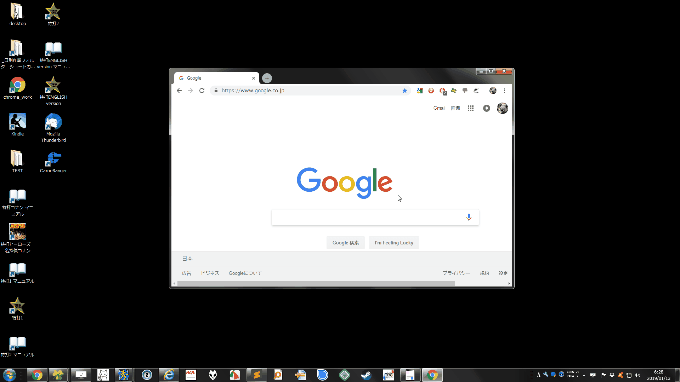
ウィンドウを左右に移動
Windows + ←、Windows + →。この2つで、ウィンドウを左右に移動できます。これが役立つのは、2つのウィンドウを横に並べるときです。
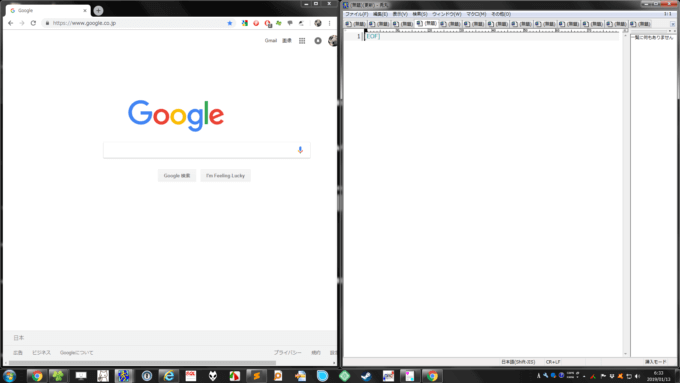
2つのウィンドウを横に並べる
こんな風に並べると重なり部分がないので見やすいし、何かを見ながらメモするときに便利なんですよね。
ショートカットキーを知る前は…
このショートカットキーを知るまでは、マウスで横に並べていました。でもマウスで並べるのはなかなか難しいです。
まずは左半分にウィンドウを…と操作しても、ちょっとズレるとこんな風にウィンドウが最大化します。
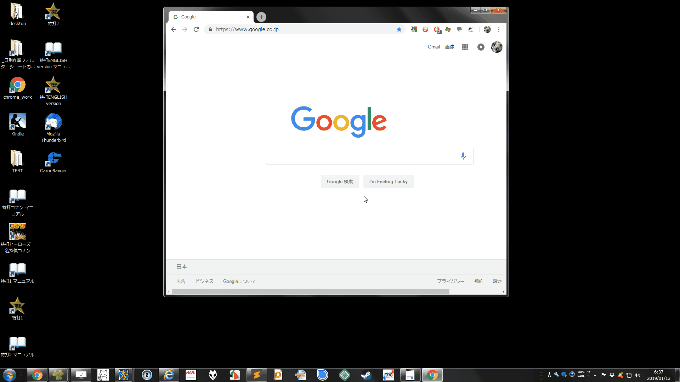
ウィンドウが最大化してしまう
思うように操作できずイライラしながら並べてました。しかし、ショートカットキーであればWindows + ←の2つを押すだけです。間違ってウィンドウを最大化することもないので、とても便利ですよ。
スポンサーリンク
プログラムを閉じる Alt + F4
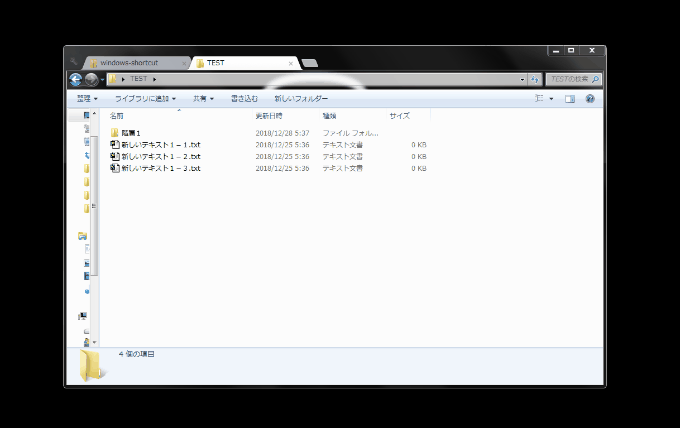
プログラムを閉じる
Alt + F4で、プログラムを閉じられます。このショートカットキーが役立つのは、パソコンをシャットダウンする前です。シャットダウンする前は、開いたプログラムを全て閉じていきますよね。
閉じる度にバツボタンへカーソルを合わせて左クリック、これは少し面倒です。ショートカットキーならカーソルを合わせる必要もなく、ひたすらキーを押すだけなので楽ですよね。
1つだけの注意点
Alt + F4は便利なんですが、1つだけ注意点があります。閉じるときに必要なファイルは保存することです。
保存してないファイルがある状態でAlt + F4を押すと、以下のように確認ウィンドウが出ます。
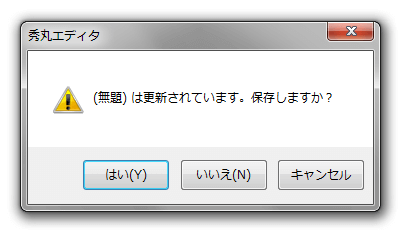
確認ウィンドウ(秀丸エディタより)
ここで保存すれば問題ないのですが、慣れてくるとこの確認すら面倒になり「いいえ」を押す癖がつくんです。大事な途中経過を消さないためにも、保存確認だけは慎重にやることをオススメします。
まとめ
今回使ったショートカットキーのまとめです。ショートカットキーそれぞれに詳細ページへのリンクを貼っています。気になるショートカットキーがあれば詳細ページをご覧ください。
| キー | 説明 |
|---|---|
| Alt + Tab | ウィンドウの切り替え(詳細を見る) |
| Windows + ← | ウィンドウを左に移動(詳細を見る) |
| Windows + → | ウィンドウを右に移動(詳細を見る) |
| Alt + F4 | プログラムを閉じる(詳細を見る) |